High dynamic range (HDR) video playback is supported by the following Mac models: MacBook Pro (2018 or later) iMac Pro (2017 or later) Mac Pro (2019) with Pro Display XDR; Dolby Atmos soundtrack playback is supported by the following Mac models: MacBook Air (2018 or later) MacBook Pro (2018 or later) Sidecar. Click the orange Firefox button at the top left, then select the 'Options' button, or, if there is no Firefox button at the top, go to Tools Options. In the Firefox options window click the Advanced tab, then select 'General'. In the settings list, you should find the Use hardware acceleration when available. The YouTube video issue has been solved, just follow this video if you want to fix it. Decided I'd show to whole fix from scratch so that's why it's a couple.
In OS X 10.5's QuickTime Player, it was easy to control how quickly you could fast-forward or rewind a playing movie. There were, in fact, two ways to do so. Select Window -> Show A/V Controls, and you could then use the Jog Shuttle and Playback Speed features to control your movie's playback speed.
Playback Mac Os 11
In Snow Leopard's QuickTime X, the A/V Control palette has gone missing (along with any number of additional user-friendly features). In its place, we have just the Fast Forward and Rewind buttons. Click once, and the speed changes to 2x; click again for 4x and then 8x. While this works, it's not nearly as flexible as the options offered in the A/V Control palette in Leopard—or at least, so it seems.
As discovered by Mac OS X Hints contributer ipearx, you can get better control over the fast-forward and rewind speeds. The secret is to hold down the Option key before clicking either the Fast Forward or Rewind button. With the Option key held down, the first speed you'll see will be 1.1x, and each subsequent click will increase the rate by .1x, up to a maximum of 8x.
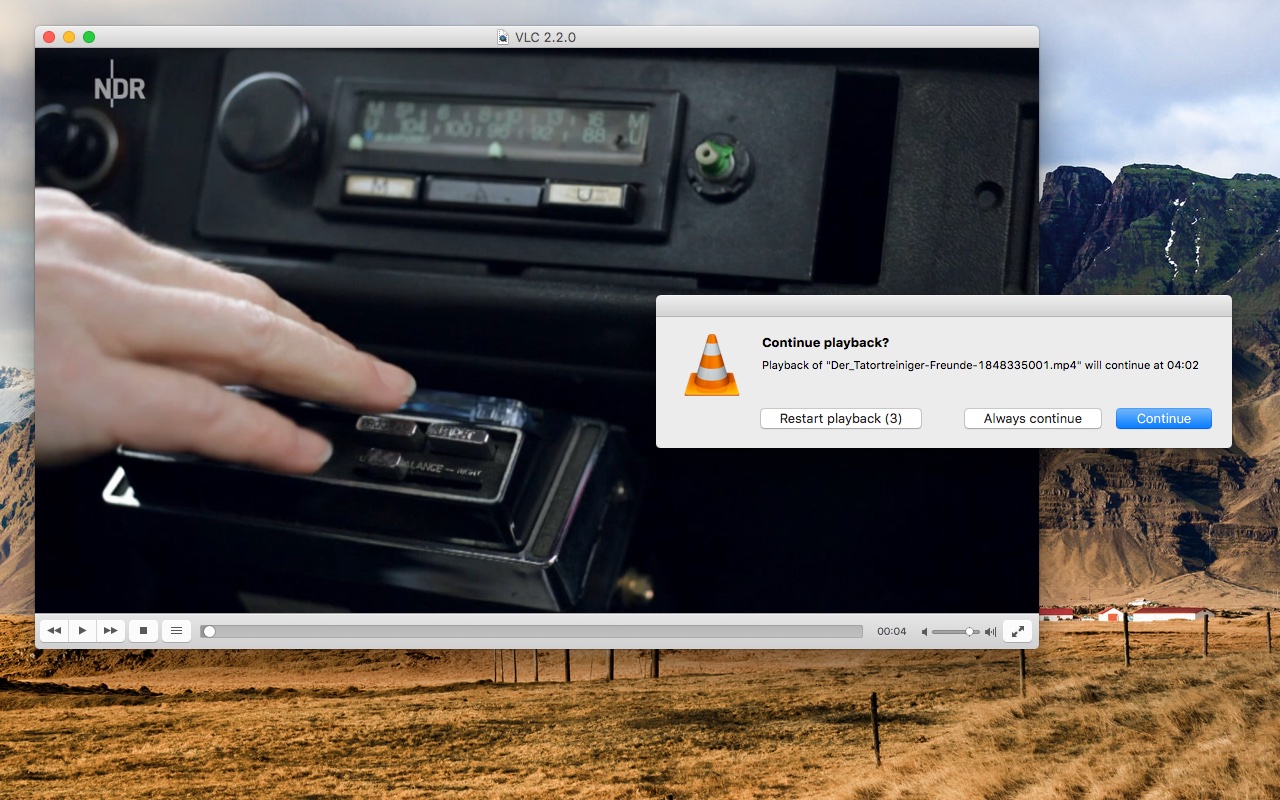
High dynamic range (HDR) video playback is supported by the following Mac models: MacBook Pro (2018 or later) iMac Pro (2017 or later) Mac Pro (2019) with Pro Display XDR; Dolby Atmos soundtrack playback is supported by the following Mac models: MacBook Air (2018 or later) MacBook Pro (2018 or later) Sidecar. Click the orange Firefox button at the top left, then select the 'Options' button, or, if there is no Firefox button at the top, go to Tools Options. In the Firefox options window click the Advanced tab, then select 'General'. In the settings list, you should find the Use hardware acceleration when available. The YouTube video issue has been solved, just follow this video if you want to fix it. Decided I'd show to whole fix from scratch so that's why it's a couple.
In OS X 10.5's QuickTime Player, it was easy to control how quickly you could fast-forward or rewind a playing movie. There were, in fact, two ways to do so. Select Window -> Show A/V Controls, and you could then use the Jog Shuttle and Playback Speed features to control your movie's playback speed.
Playback Mac Os 11
In Snow Leopard's QuickTime X, the A/V Control palette has gone missing (along with any number of additional user-friendly features). In its place, we have just the Fast Forward and Rewind buttons. Click once, and the speed changes to 2x; click again for 4x and then 8x. While this works, it's not nearly as flexible as the options offered in the A/V Control palette in Leopard—or at least, so it seems.
As discovered by Mac OS X Hints contributer ipearx, you can get better control over the fast-forward and rewind speeds. The secret is to hold down the Option key before clicking either the Fast Forward or Rewind button. With the Option key held down, the first speed you'll see will be 1.1x, and each subsequent click will increase the rate by .1x, up to a maximum of 8x.
While still not as flexible as the Leopard version—there's no job/shuttle controller, for instance—it's nice to have more control over playback speed. I've found I can watch a video at somewhere around 1.2x to 1.4x and still follow all the audio and video.
Playback Mic Sound
You might try using this technique to watch my recent Snow Leopard tips video, where I cover this tip and a handful of others. (I tend to repeat some of the more-useful video tips in these hints blogs, because not everyone watches the videos.)

